3.使用TCP NetView、Visual Route、IpBook等网络工具软件检测网络,并记录有关测试的信息和结论; 4.使用Windows自带的FTP程序和FTP客户端软件CuteFtp登录远程FTP服务器进行文件传输(上载或下载),掌握Windows自带的FTP程序的一些基本命令,如open、get等,掌握FTP客户端软件CuteFtp相关基本参数的配置,如所访问FTP服务器的IP地址或域名、用户账号、密码、匿名登录账号和密码等。 5.使用Microsoft Outlook Express、Foxmail等电子邮件客户端软件收发Email,掌握这些常用软件的参数设置的基本方法,如POP3服务器、SMTP服务器,用户账号等。 6.除使用Windows系统Telnet命令登录远程主机或BBS外,掌握使用CTerm、STerm、NetTerm等专用Telnet工具软件进行远程登录,记录下使用这些命令或软件登录国内外一些BBS的情况。 7.掌握新闻组的基本使用方法,可通过Outlook Express参与新闻组的讨论和维护。 8.实验完成后,将实验情况以及实验中遇到的各种问题和解决的方法与过程整理,写出实验报告,并回答“问题讨论”中所列思考题,同时要有实验心得和对实验教学的建议。 二、实验设备及软件 实验设备:PC机及其局域网。 软件环境:Windows 2000操作系统;各种网络工具软件。 三、实验内容 1.计算机网卡、Windows系统中TCP/IP的配置检测与故障诊断 计算机连入Internet时,可能由于某种原因使网络不通,常见的原因可能是:网络线路出问题、网卡设置、DNS或网关配置出错。此时可通过查看相关硬件或系统的配置来判断或测试,在Windows 环境下,任何硬件的驱动程序安装方法都类似,用户要配置的TCP/IP协议的参数主要有:IP地址、子网掩码、默认网关、DNS服务器等,在Windows 2000系统下,查看配置情况的方法是: 在“桌面\任务栏\开始\运行”对话框中输入“CDM”命令,打开命令提示窗口,在命令提示符下键入“Ipconfig”命令,显示如图1-1,可得知,这台主机的IP地址为202.114.236.25,所在子网络的网关IP为202.114.236.8,域名服务器的IP地址为202.114.224.1,域名为dns.znufe.edu.cn。除“Ipconfig”命令外,还可使用Windows系统的内部命令或网络工具软件对网卡或网络的工作情况进行检测。 ⑴ 用ping命令诊断网卡是否工作正常 在命令提示符下键入“ping 202.114.236.25”,若显示如图1-2所示,说明网卡工作正常。若显示“Request Timeout”,说明网卡工作异常。 ? 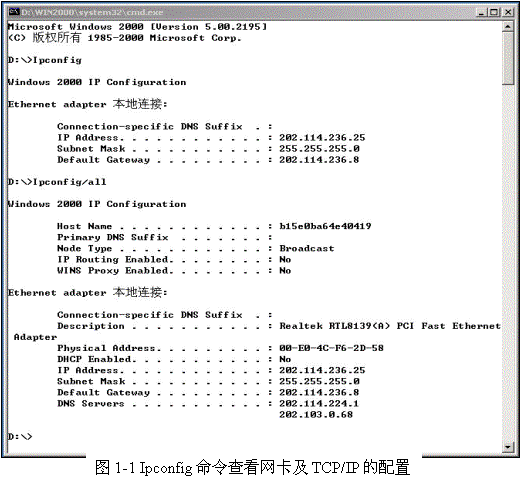
⑵ 用Ping命令诊断网络线路工作是否正常 对一个内部网络,要检验网络线路是否正常,可通过测试本机与某台主机之间的网络连接是否正常进行判断,例如测试本机与DNS服务器之间的网络连接是否正常。在命令提示符下键入“ping 202.114.224.1”,若显示如图1-3所示,说明网络线路正常。若显示“Request Timeout”,说明工作异常。 ⑶ 用Ping命令诊断DNS工作是否正常 测试其DNS服务器是否工作正常的依据是看其能否将一个域名解析为一个IP地址,在命令提示符下键入“ping www.znufe.edu.cn”,若显示如图1-4所示,说明网络线路正常。若显示“Request Timeout”,说明工作异常。
⑷ 用Ping命令诊断网关工作是否正常 验证网关是否正常的依据是看发送的IP包是否能送出自己所在的内部网络,可通过测试本机与外部网络的一个主机简的网络连接是否成功来判断。如在命令提示符下键入“ping www.163.com”,若显示“Request Timeout”,说明工作异常。由于外网情况比较复杂,有时出现本地主机连接不上某个外网的主机,可以换一个主机再试试。 2.用IpBook、Visual Route等工具软件检测网络工作状态(选做) ⑴ 用IPBook检测网络的有关信息 “超级网络邻居”IPBook是一款绿色软件,无需安装即可运行。软件功能非常强大,它可以搜索局域网内任意网段主机的共享资源,并且可以打开共享资源;具有搜索HTTP、FTP服务及隐藏共享的功能。具体使用方法见附录1。 利用IPBook的搜索HTTP服务、FTP服务及隐藏共享的功能,可以帮你找到局域网中那些不为人所知的HTTP、FTP站点。 ⑵ Visual Route可视化路由检查工具 Visual Route集成了ping、whois与traceroute程序功能,自动分析网络连接结果并呈现在世界地图上(鼠标左键放大,右键缩小),提供从本机到你所选择的网上任一个域名或IP的Ping结果和图形化的路由信息。点击输入框右边的按钮(按钮上显示本机的IP),将得到从本机到你所选择的网上任一主机之间的路由结点信息,以及该主机的有关系统信息,如图1-5所示。
3.文件传输FTP的实现 ⑴ 利用IE浏览器访问FTP服务器 目前,IE5.0以上浏览器都支持以ftp协议方式访问FTP服务器,一些FTP服务器也支持IE浏览器方式访问,其操作十分简便,只要在IE浏览器的地址栏中键入ftp://ftp服务器域名即可,图1-6所示是用IE访问我校的匿名FTP服务器。 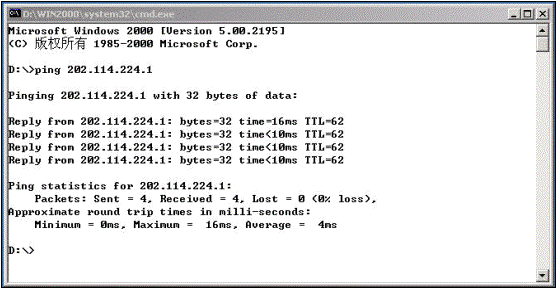
⑵ 使用FTP命令行方式实现文件的上载与下载 Windows自带的FTP应用程序提供了诸如Open、Get等的一些基本的FTP命令(见附录2),使用这些命令可以交互方式完成文件的传输。以从我校的匿名FTP服务器上下载文件为例。在“桌面\任务栏\开始\运行”对话框中输入“ftp ftp.znuel.net”命令,如图1-7所示,即连接到我校的匿名FTP服务器,当窗口中出现“User(ftp.znuel.net:(none))”提示信息时,键入匿名账号“anonymous”,接下来出现“Password”时,键入一个Email地址,随后,当窗口中显示“230 Anonymous user logged in”时,说明注册成功,此后,键入各种FTP命令即可实现相应操作。 ⑶ 使用CuteFTP软件实现文件的上载与下载 CuteFtp是一款非常受欢迎的FTP客户端软件,界面简洁,并具有的支持上下载断点续传、操作简单方便等特征使其在众多的FTP软件中脱颖而出,无论是下(或上)载软件还是更新主页,CuteFTP是一款使用的好工具。具体使用方法见附录3。 4.利用Telnet登录远程主机 ⑴ 使用Telnet命令行方式登录远程主机 Windows自带Telnet实用程序,在Windows XP/2000环境中的使用方法是:在“桌面\任务栏\开始\运行”对话框中输入“CDM”命令,打开命令提示窗口,键入“Telnet”,在出现“Telnet>”提示符时键入“O 主机名”即可。 ⑵ 使用Telnet工具软件登录远程主机 目前,人们开发出一些操作界面友好的远程登录工具软件,如CTerm、STerm、NetTerm等,使用这些软件进行远程登录也是非常方便的。 5.以Telnet远程登录使用BBS 许多BBS站点都支持以远程登录来访问,图1-8是使用Telnet命令行方式登录“白云黄鹤(bbs.whnet.edu.cn)”BBS站,图1-9是使用Cterm工具软件登录的。
下面是一些高校的BBS站点,供同学们在实验中进行远程登录的练习。 学 校 | BBS站名 | 网 址 | | 清华大学 | 水木清华 | bbs.tsinghua.edu.cn | | 北京大学 | 未 名 站 | bbs.pku.edu.cn | | 北京大学 | 一塌糊涂 | Ytht.net | | 武汉大学 | 珞珈山水 | bbs.rjgc.whu.edu.cn | | 浙江大学 | 西子浣纱城 | bbs.zju.edu.cn | | 复旦大学 | 日月光华 | bbs.fudan.edu.cn | | 中山大学 | 逸仙时空 | bbs.zsu.edu.cn | | 华中科技大学 | 白云黄鹤 | bbs.whnet.edu.cn | | 上海交通大学 | 饮水思源 | bbs.shnet.edu.cn | | 厦门大学 | 鼓浪听涛 | bbs.xmu.edu.cn | | 中国科技大学 | 瀚海星云 | bbs.ustc.edu.cn | | 大连理工大学 | 碧海青天 | bbs.dlut.edu.cn | | 东北大学 | 白山黑水 | bbs.neu.edu.cn | | 深圳大学 | 荔园晨风 | bbs.zsu.edu.cn |
6.学习利用Outlook Express软件使用新闻组的基本方法,见附件4。 五、实验步骤 1.查看实验用计算机的配置 按“实验内容”1中提出的任务,查看你在所使用的PC机网卡安装与配置、Windows系统中TCP/IP的配置情况,并记录下主机的IP地址、默认网关和DNS服务器的IP等有关配置信息; 2.使用Ping命令检测网卡、DNS、网关等工作是否正常,并做记录; 3.用IpBook、Visual Route等工具软件检测网络工作状态(选做); 4.分别使用FTP内部命令、IE浏览器和CuteFTP软件进行文件实现传输 可利用“天网”搜索引擎(e.pku.edu.cn 或162.105.80.57)在网上查找一些FTP服务器上提供的大量课件、研究资料。天网文件搜索引擎是国内规模最大的ftp搜索引擎,目前搜集了2万多个FTP站点,每天使用天网文件搜索的用户量超过40万人次,是互联网上查询文件的重要门户之一。 天网文件搜索引擎要求FTP服务器支持匿名的FTP登录方式,即: 用户名:anonymous 口令: Email地址(如znuel@188.com) 登录端口号:21(FTP的标准端口号) 国内部分高校FTP站点: (支持匿名登录) 教育网华中网络中心 | ftp.whnet.edu.cn | 浙江大学 | ftp.zju.edu.cn | 清华大学 | lib.tsinghua.edu.cn ftp.net.edu.cn | 中国科学技术大学 | ftp.ustc.edu.cn | 北京大学 | ftp.lib.pku.edu.cn ftp.pku.edu.cn | 华中科技大学 | nlcc.hust.edu.cn | 上海交通大学 | ftp.shnet.edu.cn | 武汉理工大学 | ftp.whut.edu.cn | 国防科学技术大学 | ftp.nudt.edu.cn | 中南财经政法大学 | home.znuel.net | 华南理工大学 | ftp.scut.edu.cn | 厦门大学 | ftp.xmu.edu.cn | 南京大学 | ftp.nju.edu.cn | 山东大学 | ftp.sdu.edu.cn | 哈尔滨工业大学 | ftp.hit.edu.cn | 香港中文大学 | ftp.cuhk.edu.hk |
5.登录远程Telnet与BBS的使用 使用Telnet命令行方式和Telnet工具软件登录远程BBS站,并记录登录远程的情况。 6.新闻组的使用 首先借助搜索引擎在Internet上检索新闻组服务器,并做记录。 ⑴ 在Outlook Express中配置新闻组账号; ⑵ 订阅新闻组; ⑶ 查看新闻组中的新闻邮件; ⑷ 查找新闻组; ⑸ 筛选新闻组; ⑹ 向新闻组投递或回复新闻邮件; ⑺ 在Outlook Express中问户维护新闻组。 六、实验结果 实验报告中要记录实验的有关数据以及订单履行情况,可使用SnagIt、Super Capture(超级屏捕)之类的截图软件,捕获相关检测、登录界面并保存为JPG格式的图片,放在实验报告中,同时加以必要的文字说明。 七、实验思考题 1.比较在FTP、Telnet、BBS等应用中使用键入字符命令的命令行方式和使用工具软件有哪些不同之处? 2.在登录某些FTP服务器,为什么有时会出现登录不上去的情况? 3.对今后的实验教学你有什么建议和要求?
附录1 超级网络邻居IPBook使用简介 目前,一般都将局域网划分了子网,其目的一方面是保证网络安全(将各个部门放在不同的子网中,可以限制互相之间的访问权限),另一方面则是缩小冲突域,减少广播风暴。但与此同时,也给用户带来了使用上的不方便。以往我们在同一个子网内的时候,可以利用网上邻居来共享资源,而现在,如果我们要与另一个子网内的主机共享资源就非常困难了。使用“超级网络邻居”IPBook在解决这个问题方面效果不错。 “超级网络邻居”IPBook是一款绿色软件,无需安装即可运行。软件功能非常强大,它可以搜索局域网内任意网段主机的共享资源,并且可以打开共享资源;具有搜索HTTP、FTP服务及隐藏共享的功能。具体使用方法如下: 一、搜索共享资源 双击“IPBook.exe”,进入软件主界面。第一次运行,IPBook会自动测出本机的IP地址和计算机名。在对话框中输入所要搜索的网段,单击[扫描一个网段]按钮,几秒钟之后,在左边的列表框中就会显示该网段中所有已开启机器的详细情况,其中包括IP地址、计算机名、工作组等信息,如下图所示。所有机器情况查看完毕过后,再单击按钮[点验共享资源],在右边的树状图中就会显示该网段中所有机器的共享资源。 二、搜索HTTP、FTP服务及隐藏共享 单击按钮[点验共享资源]右边的下拉式菜单,选中其中的HTTP、FTP服务及隐藏共享三个复选选项,然后单击[点验共享资源]按钮,就可以在搜索共享资源的同时查找相应的网络服务。利用搜索HTTP服务、FTP服务及隐藏共享的功能,可以帮助你找到局域网中一些不为人所知的HTTP、FTP站点。 通过以上操作,可实现多个子网间的资源共享,操作方法就像使用Windows的网上邻居一样方便。
附录2 FTP的常用命令 FTP命令是Internet用户使用最频繁的命令之一,不论是在DOS还是UNIX操作系统下使用FTP,都会遇到大量的FTP内部命令。熟悉并灵活应用FTP的内部命令,可以收到事半功倍之效。 FTP的命令行格式为:ftp -v -d -i -n -g [主机名],其中 -v显示远程服务器的所有响应信息; -n限制ftp的自动登录,即不使用; -d使用调试方式; -n etrc文件; -g取消全局文件名。 Ftp常用的内部命令如下: open host[port]:建立指定ftp服务器连接,可指定连接端口。 user user-name[password][account]:向远程主机表明自己的身份,需要口令时,必须输入口令,如:user anonymous my@email。 put local-file[remote-file],send:将本地文件local-file传送至远程主机。 get remote-file[local-file]:将远程主机的文件remote-file传至本地硬盘的local-file。 recv remote-file[local-file]:同get。 reget remote-file[local-file]:类似于get,但若local-file存在,则从上次传输中断处续传。 dir[remote-dir][local-file]:显示远程主机目录,并将结果存入本地文件local-file。 mget remote-files:传输多个远程文件。 mput local-file:将多个文件传输至远程主机。 mkdir dir-name:在远程主机中建一目录。 rmdir dir-name:删除远程主机目录。 rename[from][to]:更改远程主机文件名。 help[cmd],?[cmd]:显示ftp内部命令cmd的帮助信息,如:help get。 cd remote-dir:进入远程主机目录。 cdup:进入远程主机目录的父目录。 delete remote-file:删除远程主机文件。 system:显示远程主机的操作系统类型。 quit,bye:退出ftp会话。 close:中断与远程服务器的ftp会话(与open对应)。
附录3 CuteFTP的使用方法 1.运行CuteFTP 启动CuteFTP,打开“FTP站点管理”,如图1 2.在弹出的“站点管理器”窗口中点“新建(N...)”,将弹出一个如图2所示的对话框。填写好相应项目即可进行连接了。
⑴ 在“站点标签”文本框中输入FTP站点的名称; ⑵ 在“站点地址”文本框中输入站点的地址; 注意:这个地址不能带有ftp://之类的字头,也不能带有文件夹的路径,只能是站点本身的地址。 ⑶ 在“站点用户名”和“密码”文本框中分别输入登录所需要的用户名和密码; “站点用户名”是一个Email地址(真假不限),“密码”对于匿名FTP服务器来说,输入“anonymous”即可。 ⑷ 如果登录站点不需要密码,则在“注册类型”区域中选择“匿名”单选钮。 ⑸ 在“端口”文本框中输入FTP地址的端口,默认值是21。 点击“连接“按钮,即可与该FTP站点(服务器)建立连接。 3.上传和下载文件 添加了站点之后,在站点管理窗口中选择一个FTP(注意只能选择一个FTP站点),与之建立连接。连接到服务器以后,CuteFTP的窗口被分成左右两个窗格。左边的窗格显示本地硬盘的文件列表,右边的窗格显示远程硬盘上的文件列表。文件列表的显示方式和Windows的资源管理器完全一样 上传和下载都可以通过拖曳文件或者文件夹的图标来实现。将右侧窗格中的文件拖到左侧窗格中,就可以下载文件;将左侧窗格中的文件拖动到右侧窗格中,就可以上传文件。 上传和下载的最大不同之处在于:不是所有的服务器或服务器所有的文件夹下都可以上传文件,需要服务器赋予上传权限才可,因为上传需要占用服务器的硬盘空间,而且可能会给服务器带来垃圾或者病毒等危及服务器安全的东西。 大多数供交流的匿名FTP服务器上都有一个incoming或uploads文件夹,专门供匿名用户上传文件。而其他子目录只能下载,不能上传。在incoming或者Uploads文件夹中,因为是各种各样的匿名用户上传的文件,没有任何管理和保证,可能含有不安全的东西,所以下载这个文件夹下的内容要慎重。 使用CuteFTP下载或上传文件的具体步骤与方法: ⑴ 进入CuteFTP,选择“站点管理”菜单,弹出“站点管理器”窗口。 ⑵ 选择站点管理器中的一个站点,单击"连接"按钮,登录到FTP服务器上。 ⑶ 在程序窗口左边的窗格中选择本地硬盘的一个文件夹或者在右边窗格中选择远程硬盘的一个文件夹。 ⑷ 然后点击工具栏中的上传或下载图标,即可达到上传和下载的目的。 ⑸ 下载完成以后,在工具栏上单击“断开连接”按钮。 4.快速连接和重新连接 有些临时的站点可能只需要连接一次,所以不打算将它们添加到站点列表中。此时我们可以选择“FTP〉快速连接”菜单或按“Ctrl+F4”快捷键,在弹出的对话框中临时填写一个FTP服务器的地址,然后进行连接。 如果由于某种原因与FTP服务器的联系被中断,可以选择“FTP〉重新连接”菜单,重新登录FTP服务器,并且进入刚才断开的文件夹。 除CuteFTP还有FlashFXP、IglooFTP(同时登录多个FTP)、BpFTP(支持多文件夹选择文件)、LeapFTP(外观界面)、网络传神(优秀国产软件)等软件,使用方法大同小异。
附录4 新闻组的使用 1.配置新闻组账号 ⑴ 启动Outlook Express程序。 ⑵ 单击菜单中的“工具”,在子菜单中,单击“账户”,出现“Internet账户”对话框窗口,如图1所示。
⑶ 单击右侧的“添加”按钮,选择“新闻”,出现“Internet连接向导”窗口,如图2所示。在文本框内输入显示姓名(可以是昵称),是在新闻组中发表文章时显示的姓名。
⑷ 单击“下一步”按钮,在“Internet连接向导”窗口输入你的Email地址,该邮箱是你在新闻组中发表文章时将要使用的。 ⑸ 单击“下一步”按钮,在“Internet连接向导”窗口输入新闻组服务器域名,如“news.newsfan.net”。 ⑹ 单击“下一步”按钮,当出现“完成”窗口时,单击“完成”按钮,配置新闻组账号工作即告完成。 按照以上步骤可以添加多个新闻组账号。 2.订阅新闻组账号 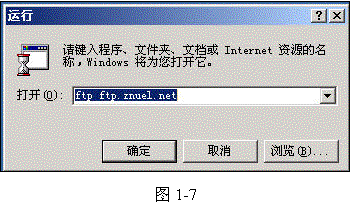 ⑴ 账号配置完成后,在弹出的“Internet账户”对话框中单击“关闭”按钮退出“Internet账户”窗口,弹出一个窗口询问是否下载新闻组,如图3所示,单击“是”按钮。 ⑴ 账号配置完成后,在弹出的“Internet账户”对话框中单击“关闭”按钮退出“Internet账户”窗口,弹出一个窗口询问是否下载新闻组,如图3所示,单击“是”按钮。
稍后将出现如图4所示窗口,建立与新闻组服务器的连接。连接建立成功后,Outlook Express将会把新闻组目录从新闻组服务器上下载回来并显示在如图7-X9所示的窗口中。每个新闻组目录就相当于Web论坛中的一个频道。通常每个新闻组有成千上万个目录,由此可见其信息量之丰富。
 ⑵ 在新闻组列表中依次单击想订阅的相应的目录,单击下右侧的“订阅”按钮,可以看到该目录前面多了一个图标。也可直接双击想订阅的目录。至此,“订阅”工作完成。若想取消订阅,可单击已订阅的目录,单击下右侧的“取消订阅”按钮。也可以直接选中要取消的新闻组,右击“取消订阅”按钮。 ⑵ 在新闻组列表中依次单击想订阅的相应的目录,单击下右侧的“订阅”按钮,可以看到该目录前面多了一个图标。也可直接双击想订阅的目录。至此,“订阅”工作完成。若想取消订阅,可单击已订阅的目录,单击下右侧的“取消订阅”按钮。也可以直接选中要取消的新闻组,右击“取消订阅”按钮。
3.查看新闻组 ⑴ 在图5所示Outlook Express左侧窗口中单击新闻组服务器(如“news.newsfan.net”,将出现的图7-X10所示的界面。同时在Outlook Express右侧窗口中,将显示已订阅的新闻组目录及其状态。若要修改已订阅的新闻组目录,单击“新闻组”按钮进入“新闻组预定”窗口。新闻组默认的脱机设置为仅下载邮件标题。要更改脱机设置,选择新闻组,然后单击“设置”按钮。能看到四个选项:不要同步、所有邮件、新邮件、邮件标题。如果想查阅新闻组的所有邮件,就可以选择“所有邮件”,能够把旧邮件都下载下来阅读。如果不看旧邮件,只看新邮件,可以选择“新邮件”。如果在同步时只下载邮件标题,可选择“邮件标题”命令,断网后有空时查阅这些邮件标题,如果发现想看具体内容的邮件,可选择“下载该邮件”。如果只是浏览一下这个新闻组,可以选择“不要同步”,仅仅是在联网时看一下里面的内容。设置完成后要下载邮件,单击“同步账户”按钮。在文件夹窗口中直接单击预定的新闻组目录,也可实现对邮件的下载。 注意:阅读过的邮件可以标记为“已读”,下一次就不再下载了。系统默认的是“预览5秒后将邮件标记为已读”。可以在“工具/选项/阅读”中修改时间设置或去掉自动标记功能。 ⑵ 当邮件下载完成后,单击该邮件标题,Outlook Express就会开始下载邮件正文并以新的窗口显示出来。对于含有附件的新闻邮件,单击邮件中的“附件”图标即可看到附件。如果附件是图片,可以在正文中直接显示出来。邮件标题前方标注有“+”号的表明该主题已被他人参与讨论并作了回复。单击“+”号,可显示回复。 4.查找新闻组邮件 ⑴ 在Outlook Express窗口中,单击“编辑”菜单中的“查找”命令,在“查找”级联菜单中单击“邮件”命令,就会出现“查找邮件”对话框。 ⑵ 在“查找邮件”对话框中可设定搜索范围,用户可在搜索范围中填入尽可能多的信息以缩小查找范围,随即单击“开始查找”按钮,稍后窗口中将显示查找结果。 5.筛选新闻组邮件 如果用户只对某一主题的新闻组邮件感兴趣,可以通过设置新闻规则来筛选新闻组邮件。设置好新闻规则之后,系统每次就只下载所指定的新闻邮件,操作设置如下: ⑴ 在Outlook Express中,单击“工具”菜单中的“邮件规则”命令,在“邮件规则”对话框中单击“新闻”标签,打开“新建新闻规则”对话框,如图6所示的。 ⑵ 在“新建新闻规则”对话框中的“1.选择规则条件”列表中选中“若‘主题’行中包含特定的词”复选框,在“2.选择规则操作”列表中选中“标记为下载”复选框,则在“3.规则描述(单击带下划线的值进行编辑)”中出现“包含特定的词”超链接,单击之,出现如图7所示的“键入特定文字”对话框。
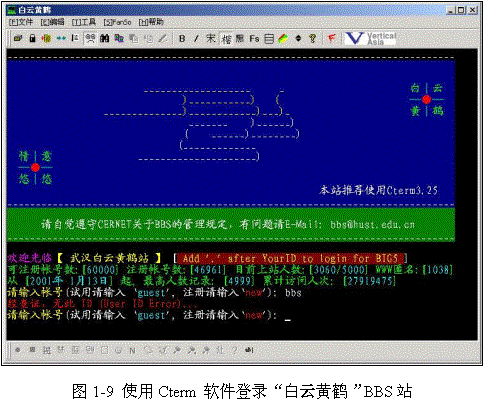
⑶ 在“键入特定文字”对话框的第一栏中键入某个用户感兴趣的关键字,如“电子商务”,再单击“添加”按钮,关键字便被添加到了下一栏。下次联接该新闻组服务器时,Outlook Express就会对主题包含“电子商务”的新闻邮件进行检索。 ⑷ 单击“选项”按钮,弹出“规则条件选项”对话框,在该对话框中可进行条件选择。 ⑸ 单击“键入特定文字”对话框中的“确定”按钮,将弹出一个“新建新闻规则”窗口,如图8所示。 ⑹ 单击“新建新闻规则”窗口中“3.规则描述(单击带下划线的值进行编辑)”列表中的“包含‘代理服务器’超链接可以打开“键入特定文字”对话框,在该对话框中可对规则进行修改。 ⑺ 单击“确定”按钮,弹出“邮件规则”对话框,在该对话框中列出了“新建新闻规则”,用户可在此勾选各项规则。 6.向新闻组投递新闻邮件 ⑴ 在Outlook Express中单击选定要张贴新闻邮件的新闻组。 ⑵ 单击工具栏上“新投递”按钮,打开“新邮件”对话框,其中收件人地址栏中已填上了所选择的新闻组地址。 ⑶ 若要将邮件张贴到同一个新闻组服务器的多个新闻组,单击“新邮件”对话框中的“新闻组”左侧的图标,打开“挑选新闻组”对话框,按下“Ctrl”键的同时依次单击列表中需要张贴的新闻组,然后单击“添加”按钮即可。 ⑷ 按照写电子邮件的方法撰写邮件的主题词、内容,单击“发送”按钮即可。 7.回复新闻组 ⑴ 在Outlook Express的新闻邮件列表中单击要回复的邮件。 ⑵ 如果要回复的是张贴此新闻的人,可单击工具栏上的“回复”按钮;如果要回复整个新闻组,可单击工具栏上的“回复组”按钮; ⑶ 在弹出的“回复邮件”对话框,可按回复电子邮件一样进行操作; ⑷ 如果要回复的是同一个新闻组服务器的多个新闻组,可在“回复组”对话框中单击“新闻组”左侧的图标,接下来选择多个要回复的新闻组,操作同前。 8.新闻组的维护 ⑴ 因新闻组的信息量巨大,若不及时管理将占用大量的磁盘空间,因此,要经常删除一些浏览过的新闻邮件内容,以释放出磁盘空间。单击Outlook Express“工具”菜单中的“选项”命令,在“选项”对话框窗口中单击“维护”标签,进入“维护”标签对话栏。 ⑵ 单击“立即清除(C)”按钮,打开“清理本地文件”窗口。单击“浏览”,选择要删除的新闻组分类,然后可选择“压缩”、“删除邮件”、“删除”或“重置”实现对新闻组的维护。 | 